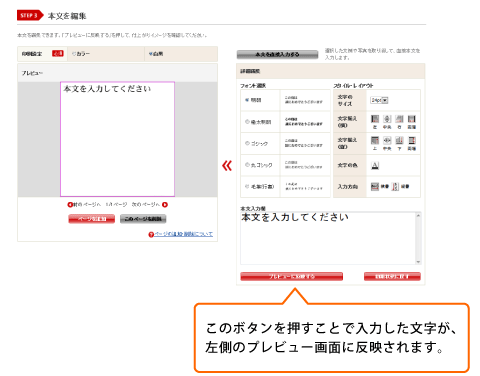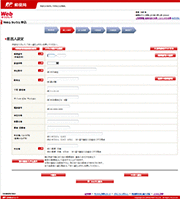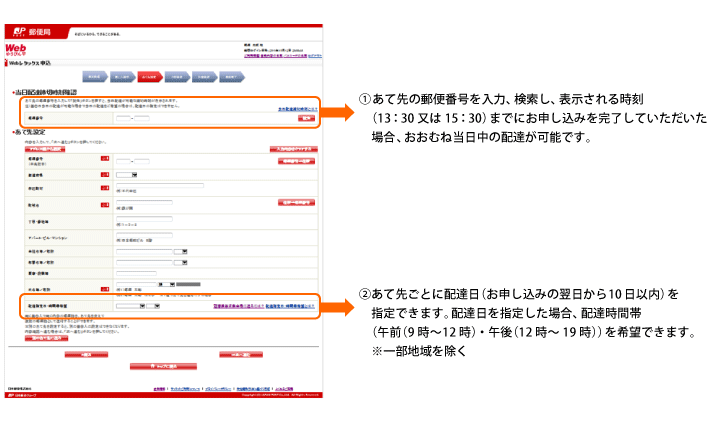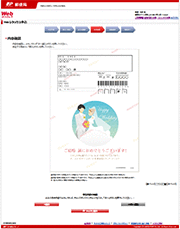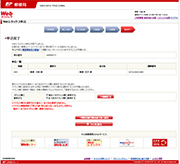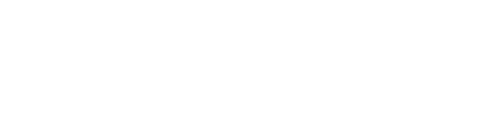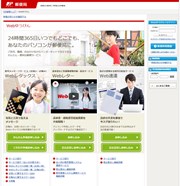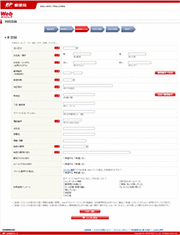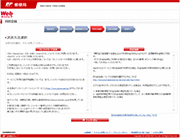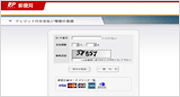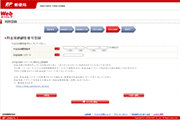Webゆうびん
ご利用の流れ
利用するには、利用登録が必要です。
利用登録せずに文面作成を先に始めた場合でも、料金決済前に、利用登録をしていただく場面が発生します。
- 利用登録は、次のページから行ってください。(Webレタックス・Web速達・Webレター共通です。)
https://webyubin.jpi.post.japanpost.jp/webyubin/
【利用登録時に必要なもの】
- メールアドレス
- クレジットカードもしくは料金後納のお客さま番号(新東京郵便局差出承認済みのもの)
- VISAデビットカードもご利用いただけます。なお、ご利用方法はクレジットカードの取扱いに準じます。
- (料金後納で決済される場合)
「インターネットによる利用明細提供サービス」で使用するパスワード
-
登録するメールアドレスとパスワードを入力してください。登録されたメールアドレスあてに本登録用のURLが記載されたメールが届きます。
【案内メール】

案内メールに記載されたURLにアクセスし、パスワードを入力します。
-
住所・氏名等、必要事項を入力します。
-
決済方法を選択します。 ※クレジット決済か料金後納のいずれか
【クレジット決済】
カード番号と有効期限を入力します。
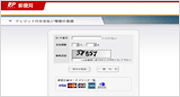
【料金後納】
32桁のお客さま番号と「インターネットによる利用明細提供サービス」で使用するパスワードを入力します。
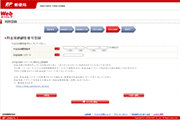
以上で利用登録は完了です。登録いただいたメールアドレスとパスワードにてログイン後、すぐにご利用いただけます。また、登録されたメールアドレスに登録完了メールが送信されます。
|
作成した内容の確認、料金の確認を行ってください。
通信文の確認
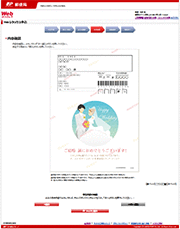
料金の確認

内容に誤りがなければ「申し込む」ボタンを押してください。
- (決済方法で料金後納を選択している場合)
申し込み完了です。
- (決済方法でクレジットカード決済を選択している場合)
クレジットカードのカード番号およびご利用料金の確認画面へ進みます。
申込完了
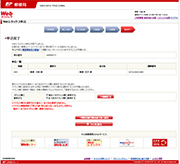
登録されたメールアドレスあてに、受付完了メールが届きます。
- メールの受信拒否設定等によって、受付完了メール(webyubin@ml.post.japanpost.jp)が届かない可能性があります。お申し込みの際は、あらかじめご利用のアドレスの受信拒否設定をご確認ください。

以上で申込は完了です。
|
アドレス帳機能
- 所定の形式で作成いただいた住所録をアップロードし、登録することができます。
- レタックス作成中に入力したあて先や差出人住所氏名等をアドレス帳に追加登録することもできます。
- アドレス帳に登録されたデータをCSV形式でダウンロードすることもできます。
画像アップロード機能
- お手持ちの画像データをアップロードし、レタックスの通信文に挿入することができます。
- ファイルサイズは6MBまで、使用可能なファイル形式はPNG形式またはJPEG形式のみ
ご利用履歴機能
- お客さまのこれまでのご利用履歴(受付日時、通数、料金等)を確認することができます。
また、CSV形式でダウンロードすることもできます。
(確認方法)
Webゆうびんへログイン後、次のいずれかの方法でご確認いただけます。
- Webゆうびんトップ画面右側の「便利ツール」-「ご利用履歴」から確認
- Webゆうびん申込画面上部のログインボックスの「ご利用履歴」から確認
|
詳細については、「よくあるご質問・お問い合わせ 」をご覧ください。