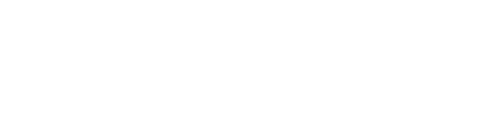Webレター
アドレス帳機能

同一文面を複数人数に送付したい場合
アドレス帳機能を使うと便利です!
アドレス帳機能を利用すれば、一度に複数人にWebレターを送付することができます。
アドレス帳機能とは
アドレス帳機能とは、CSVアップロードもしくは画面入力した住所録をWebゆうびんのサーバ上に保存することで、住所録を管理することのできるWebゆうびんの機能です。グループ別管理が可能で、発送時のあて先として選択できるため、Webレターで同一文面を大量発送する際に便利です。アドレス帳には1,000件まで登録することができます。
1,000件以上のご利用を希望される際は、下記のよくある質問をご参照ください。
大量に発送したい場合
アドレス帳機能の利用例
・同一文面の案内状・通知書・DMを、複数人宛てに同時に発送する
・毎月など定期的に案内状・通知書・DMを送付する
アドレス帳の利用方法(CSVアップロード)
CSVファイルをアップロードしてアドレス帳に登録する際の利用方法です。
1.あて先の住所録情報をCSVファイルを作成
(1) 宛先住所録CSVファイル 作成ルール
登録したいあて先の住所録情報を、下図ルールに沿ってCSVファイルとして作成します。
PDFファイルとして作成ルールをダウンロードしたい場合は、下記のリンクからダウンロードしてください。
宛先住所録CSVファイル 作成ルール ダウンロード(PDF71kバイト)

※項目名は不要です。あて先データのみのCSVファイルとしてください。
(2) CSVファイルの作成
項番(1)のルールに沿って、CSVファイルを作成します。
作成例のCSVファイルをご覧になる場合は、下記リンクからダウンロードしてください。
CSVファイルを作成する際の注意点は下記のとおりです。
- 項目名は不要ですので、アップロードする際には項目名を削除してください。
- 郵便番号について、先頭が0の場合も「001」「0001」等になるように桁数に注意してください。
- 項目数は14個もしくは15個としてください。
- グループ名は任意ですが、項番2「お申し込み時の操作」のとおり設定しておくと便利な機能です。
宛先住所録CSVファイル 作成例 ダウンロード(CSV194バイト)
(3) CSVファイルのアップロード
①Webゆうびんにログインし、画面右側の「あて先管理」をクリックします。

②アップロードによる追加欄の「ファイルを選択」をクリックし、項番(2)で作成したファイルを選択し、
「追加する」「すべてを消して置き換える」のどちらかを選択して「送信」をクリックしてください。

③アップロードした内容に間違いがないことを確認して、登録をクリックしてください。
以上でアドレス帳への登録は完了です。

2.Webレターお申し込み時の操作
通常お申し込みフロー(詳細はこちら)に沿って文書アップロードと差出人設定を行った後に、あて先設定画面で、画面上部の「アドレス帳から選択」ボタンをクリックします。

グループ名や氏名で検索して選択することや、アドレス帳の全あて先を追加することができます。
送付するあて先にチェックボックスで選択した後に、「あて先に追加」ボタンを押してください。

あて先に追加した以降は画面に沿って、Webレターのお申し込みを続けてください。
内容確認画面で、2通目以降のあて先も必ずご確認ください。