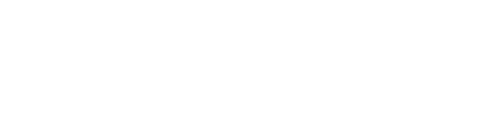Webレター
差込差出し機能

差込差出し機能で、大量発送も便利!
差込差出し機能を使えば、1回のお申し込みで宛先別に内容の異なる郵便物の発送が可能です!
差込差出し機能とは
差込差出し機能とは、WebレターまたはWeb速達で利用できる発送方法です。以下の3つを設定すれば、1回のお申し込みで宛先別に内容の異なる郵便物を発送することができます。
1.本文
・PDFまたはWordファイルのアップロード
・テンプレート(既定、または事前に作成・保存したもの)
・画面上での直接入力
2.差込項目
・本文編集画面上で設定します。
3.差込データファイル
・CSVファイルで、宛先・差込項目を設定します。
差込差出しの利用例
・顧客ごとに内容の異なる請求書、納品書、通知書等
・受取人ごとに参加日時の異なるイベント案内状
・受取人ごとに異なる内容のダイレクトメール
・自治体、官公庁から住民へ送付する通知書
差込差出しのイメージ
2.差込データファイルの作成(CSVファイル)
3.差込項目の設定
4.日本郵便が郵便物を作成し、発送・配達

9,999通まで同時発送可能。
差込差出しの利用方法
1.Webゆうびんトップページでログイン後、Webレター「差込差出しお申し込み」ボタンを押します。
Webゆうびん

2.本文作成
郵便物の本文を作成します。以下の3つの方法で本文を作成することができます。
(1)PDFまたはWordファイルで作成する場合
本文において差込項目部分(宛先によって変更する部分)を、空白または空欄にしたPDFまたはWordファイルを作成し、文書ファイルのアップロードを選択し、作成したファイルをアップロードしてください。

(2)テンプレートを利用する場合
請求書・納品書について差込差出し用の既定テンプレートを掲載していますので、選ぶボタンから種類を選択してください。
または、事前に作成・保存したテンプレートを選択することができます。保存方法は、項番4(3)をご覧ください。
テンプレートを利用する場合、差込項目が既に設定されています。

(3)画面上で直接入力する場合
画面上、右側の各種項目を利用して文字や画像等を編集してください。

3.差込データファイルの作成
差込データファイル(CSVファイル)を作成します。
(1)差込データフォーマットをダウンロード
①本文をPDFまたはWordファイルで作成、事前に作成・保存したテンプレートを利用する場合、または画面上で直接入力する場合
下記のリンクからフォーマットをダウンロードしてください。
②既定のテンプレートを利用する場合
既定のテンプレートの場合、下記のフォーマットファイルがテンプレートごとに対応していますので、ダウンロードしてください。
(2)差込データファイルの作成ルール
1行目に設定されている名称が、差込項目を設定する際の表示上の名称となります。
1列目「*郵便番号(3桁)」~14列目「敬称」には、郵便物のあて先を設定できます。
15列目以降は、最大50個の任意の差込項目を設定できます。
差込データファイルの作成ルール詳細は下図のとおりです。
PDFファイルとしてダウンロードしたい場合は、下記のリンクからダウンロードしてください。
(3)差込データファイルの作成
項番(1)でダウンロードしたフォーマットファイルに、項番(2)のルールに従って差込項目を設定します。
以下では、Microsoft Excel2010を利用して差込データファイルを作成する際の手順を例として記載しています。
① Microsoft Excel2010を起動します。

② 「データ」→「テキストファイル」をクリックします。

③ 項番(1)でダウンロードしたフォーマットファイルを選択し、「インポート」をクリックします。

④ データファイル形式を「カンマやタブ…」、取り込み開始行を「1」、文字コードを932:日本語(シフトJIS)」にして、「次へ」をクリックします。

⑤ 区切り文字を「カンマ」にして「次へ」をクリックします。
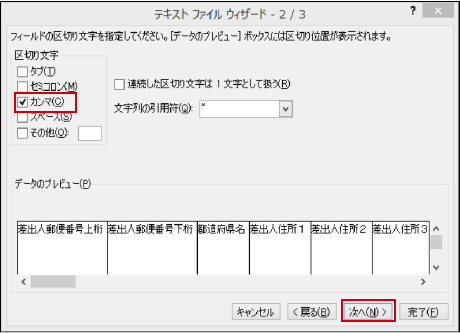
⑥ データのプレビューを全選択状態にします。

⑦ 列のデータ形式を「文字列」にします。データのプレビュー部分がすべて「文字列」になっていることを確認して、「完了」をクリックします。

⑧ 取込み先を「既存のワークシート」、値を「=$A$1」として「OK」をクリックします。
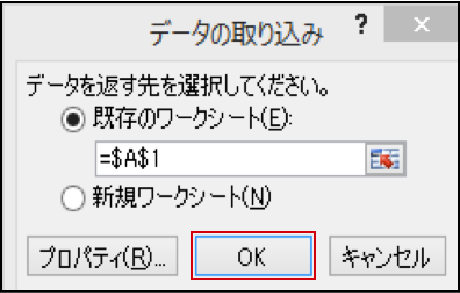
⑨ CSVファイルが取り込まれて、Excelに表示されます。

⑩ 項番(2)の差込データファイルのルールに従って、差込情報を作成します。

⑪ 「ファイル」→「名前を付けて保存」を選択し、ファイルの種類を「CSV(カンマ区切り)(*.csv)」として、ファイルを保存します。



⑫ 「OK」をクリックします。

⑬ 「はい」をクリックします。

⑭ 差込データファイルの作成完了です。
作成データを確認する際は、CSVファイルを選択し、右クリックで「プログラムから開く」を選択し、「メモ帳」を
選択します。

※注意点
・文書ファイルに定義した差込みフィールド名と差込データファイル(CSVファイル)に定義するフィールド名は同一
してください。異なると正しく処理されません。
・差込データファイル(CSVファイル)に同一のフィールド名を複数設定することはできません。
・差込データファイル(CSVファイル)をダブルクリックしてエクセルで開くと、文字列ではなくなり文頭の0が消え
等するため、「項番(3)②~⑨」の手順で開いて保存するか、メモ帳等のテキストエディタを使用してください。
(4)差込データファイルのアップロード
項番(3)で作成した差込データファイルを選択して、アップロードします。

4.差込項目の設定
作成しアップロードした差込データについて、本文中への差込箇所を指定します。
- 以下の操作画面内の料金については、消費税率改定前(8%)の料金です。
(1) 差込アイコンをクリック

(2)本文中に差込みたい項目を選んで、本文へドラッグします。差込み位置や大きさ、書式を設定し、完了したら「次へ」をクリックします。

(3)プレビュー画面で1ページ目のあて先等の確認、続いて右下の「次ページへ」をクリックし、2ページ目以降に本文と差込データが反映されていることを確認します。問題ないことを確認し、「差出人設定に進む」をクリックします。
「テンプレートとして保存」をクリックすると、本文と差込項目を保存することができ、次回以降にテンプレートとして利用できます。

(4) 画面の指示に従い、差出人を設定します。

(5) 差込データファイルで設定した、あて先情報が反映されていることを確認して、「次へ進む」を押します。

(6)通数・合計金額・差出人・受取人・プレビューを確認し、問題なければ「受付予約」をクリックします。
日本郵便からお客様の登録メールアドレス宛てに「予約受付のお知らせ」をメール送信します。
作成された本文・差出人・受取人情報を、日本郵便にて発送可能なデータに変換いたします。

(7)データ変換を行い、準備が完了した段階で、「申込準備完了のお知らせ」をメール送信いたします。
メールのURLをクリック、もしくはブラウザから、Webゆうびんトップページに接続してください。

(8) Webゆうびんにログインし、トップページ右下の「受付予約状況確認はこちら」をクリックします。

(9) 選択ボタンをチェックし、「次へ進む」をクリックします。

(10)受付予約番号をクリックし、プレビューを確認します。
1ページ目のあて先だけではなく、2ページ目以降の本文も必ず確認してください。
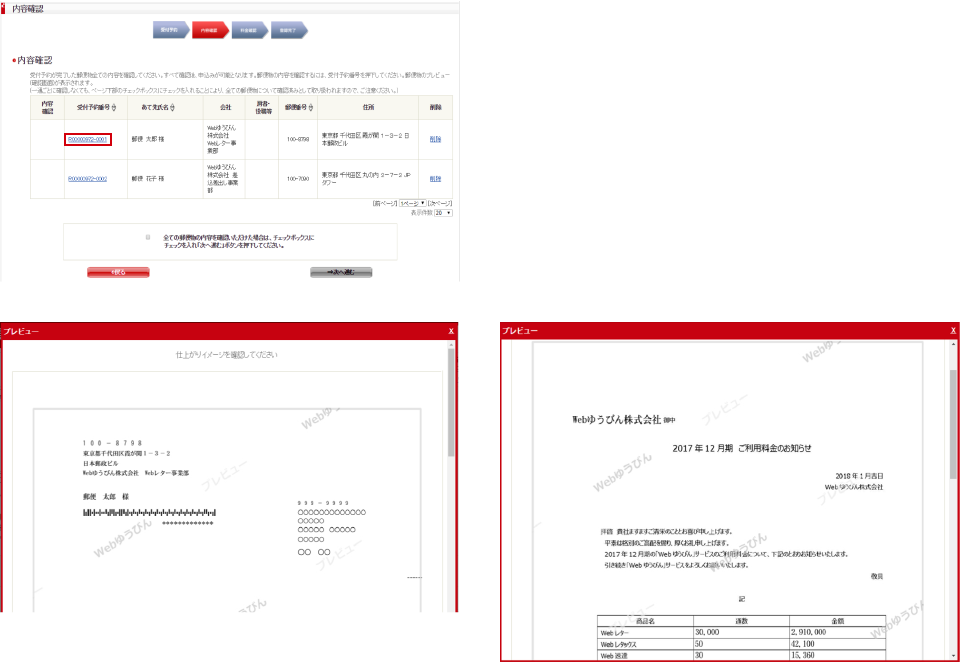
(11) 内容を確認した後に、チェックボックスにチェックを入れて、「次へ進む」をクリックしてください。

(12) 料金確認して、画面の指示に従い決済へ進んでください。
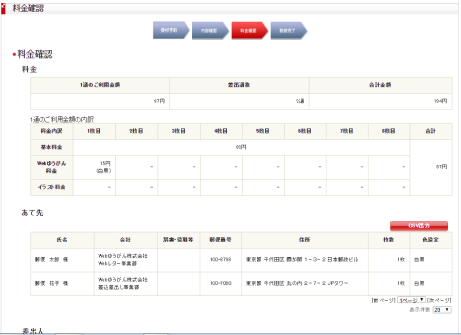
以上で、差込差出し機能を使ったWebレターの発送は完了です。
利用状況については、Webゆうびんトップページ右側の「便利ツール」「履歴確認」から確認することができます。